Remote Android debugging
When debugging or testing an Android application, the most common ways to get access to a running Android environment are to:
- attach a physical device to the local system via a USB cable;
- run the Android Emulator locally, after creating an AVD with the AVD Manager.
They are simple and supported out of the box. However, it may not always be possible to employ them.
Consider this scenario: you need to debug an application on Android 10 in order to test how a recent API change affects your code. You don’t have a physical Android 10 device, so you resort to running the emulator with the official system image.
However, the emulator is, to all effects, an hypervisor on its own, creating a VM to run your Android system and taking advantage of hardware features to speed up execution (i.e. Intel VT-x or AMD SVM, which provide hardware-assisted virtualization and are required to run x86 Android images on a PC). As such, it does not coexist peacefully with other VM solutions running on your machine at the same time and trying to use virtualization extensions. If you are already running a VM on your system using a product like VMWare Workstation or VirtualBox, they will conflict with the Android emulator (which happens to be qemu in disguise).
The good news is, you don’t need to run the Android emulator on the same
system where you run your development environment. Android debug tools
(and, in particular, adb) connect to running emulator instances over a
TCP connection. Normally, adb will automatically detect any locally
running emulator and present it as a devices when typing adb devices
-l. However, it can also be instructed to connect to a remote machine
where an emulator is listening. After the connection, the remote
emulator will work exactly like a local one.
If you can dedicate a second machine to running the emulator (with no other hypervisors running at the same time) this can be a good solution to get around the problem. Let’s see how remote debugging can be set up.
Setting up the machines
For this samples setup, we’ll use two machines:
-
dev.localis where we’ll run Android Studio and where the code for the app to be debugged or tested resides; -
emu.localis where the emulator runs. Both Windows and Linux are considered.
To establish the connection between adb and the emulator, we will need
an open TCP port on emu.local. This can be any port, but in the
following I’ll use 45555. By default, the first (or only) Android
emulator listens on port 5555 for incoming connections, so 45555 is
easy to remember.
Android Studio and the SDK should be installed on both systems, although they will be used asymmetrically:
- on
dev.localwe’ll use Studio to run instrumented tests and do the debug, so our code repositories will also reside here; - on
emu.localwe’ll just create and run the AVD for our emulator: no code resides here.
It should be noted that the emulator on emu.local expects to receive
inputs from the local mouse and keyboard. So if you need to type a
value or click a button, you need to be in front of emu.local. Of
course, a remote desktop connection would work just as well. It all
depends on the relative positions of the two systems.
Setting up emu.local
Let’s prepare the emulator machine first. I assume that you have already installed Studio and the SDK. So the first step is to create an AVD that suits your needs. When ready, run it.
Emulators start with debug settings enabled, so they are ready to accept
connections from adb. However, there is a catch: they only listen on
the loopback interface. They assume that connections will be coming from
a local adb instance connecting to localhost, but this is not the
case. We want the emulator to be accessible from an external network
interface and to expose its services on the port we have chosen in the
previous section, that is, 45555.
Now, there are essentially two ways to accomplish this:
- we can configure a DNAT rule that redirects all incoming TCP traffic
targeting port
45555on any local network interface, sending it tolocalhost:5555. This is simple to do under Linux withiptablesand some tweaking withsysctlto enable forwarding to the local machine; - we can alternatively employ a userspace connection forwarder that
proxies all connections from a certain local host and port combination
to another. It will then receive all connections to port
45555for external IP’s and forward them tolocalhost:5555.
We’ll go with the userspace tool, as I think that messing with
iptables for such a scenario is overkill, not to mention that it
requires root privileges.
On Linux
If the emulator will be running on a Linux system, we can employ socat, a versatile network tool that can be used as a TCP forwarder, among many other things.
Install it on your system. This will depend on the running distro:
# On Ubuntu
sudo apt-get install socat
# On Fedora (and other Red Hat with dnf)
sudo dnf install socat
# On Arch Linux
sudo pacman -S socat
# On OpenSUSE
sudo zypper install socat
Once installed, and provided the emulator is running: we can start forwarding connection with:
socat tcp4-listen:45555,reuseaddr,fork tcp4-connect:localhost:5555
This command will accept TCP connections (over IPv4 only) on port
45555 and forward them to port 5555 on localhost, were the
emulator is listening.
Note the fork option on the listening port: without it, socat would
exit as soon as the first incoming connection is closed. If adb
disconnects and then tries to reconnect, it will no longer be able to do
so because socat has terminated. This option ensures that socat will
keep running in face of multiple reconnections.
By default, socat listens on all interfaces, so the emulator is now
reachable from any external IP of the machine.
On Windows
On Windows systems, we can use a little nice utility called DoorPointer.
It is very simple to use: just download the ZIP archive and extract it
somewhere. It requires no installation. Before starting, DoorPointer
must be told which ports to forward and where, just as we did for
socat. Such information reside into a file called nat.ini alongside
the executable DoorPointer.exe. Edit nat.ini, remove the sample
configuration and then add the following line as its only contents:
45555, localhost, 5555
The format is simple: your specify the port DoorPointer should listen on, followed by the host the connection is forwarded to, and the target port. Fields are separated by commas.
Now close the configuration file and launch DoorPointer.exe. No fancy
interface will pop up. In fact, the only sign of the tool being active
is an icon in the tray bar: 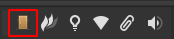 . Right clicking it will allow you to stop
DoorPointer by choosing
. Right clicking it will allow you to stop
DoorPointer by choosing Exit from the menu. For the attentive
reader, I took the screenshot from a Linux system, with DoorPointer
running under Wine :)
That’s it, just remember to start DoorPointer after the emulator is
ready. Just like socat, it will listen on all active interfaces.
On dev.local
Setting up dev.local is much easier, since Android Studio and the SDK
are all we need to connect to out shiny new remote emulator.
Fire up a terminal (the one embedded in Studio is just fine) and type
the following (assuming that adb is in your PATH):
adb connect emu.local:45555
Of course, if your system is not really named emu.local, you’ll need
to adjust the command as appropriate.
Now, if everything is working fine, adb should tell us it connected
successfully. From now on, all commands that could be directed to a
local emulator can be used on the remote one too. You can copy files,
access the shell and see it in devices listings. But more importantly,
Android Studio can run instrumented tests and debug application on the
remote emulator.
Additional info
Can’t the Android emulator really coexist with other VM’s?
On Windows, the Android Emulator is backed by the Intel Hardware Accelerated Execution Manager (Intel HAXM). Starting from a certain release, HAXM can run concurrently with other hypervisors.
I have tested it with VirtualBox and have been able to run the emulator concurrently with my Studio environment hosted under VirtualBox. However, I have experienced inexplicable test suite failures when running under this configuration, which never happened when using just one hypervisor at a time per machine. So I do not currently recommend this method for any serious development.
Can I run the Android emulator under a VM?
Running a VM inside a VM is called nested virtualization, and its availability depends on the hypervisor you are using and your CPU’s virtualization extensions. Hyper-V and VMWare Workstation have good support for this feature on Intel hardware. VirtualBox added nested virtualization support for Intel hardware in version 6.1 and for AMD hardware in version 6.0.
I have been able to run the emulator nested under either Hyper-V or VMWare Workstation. Under VirtualBox, it starts but then it simply shows a black screen, probably because of some issues with GPU 3D acceleration.